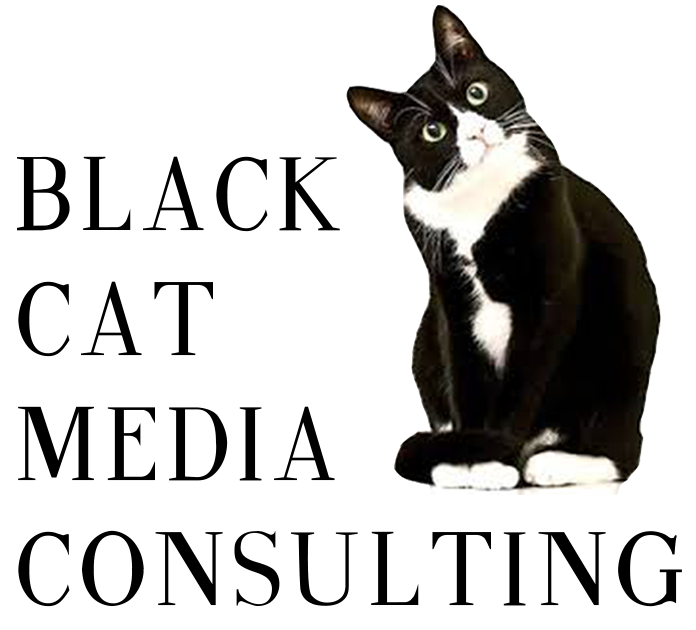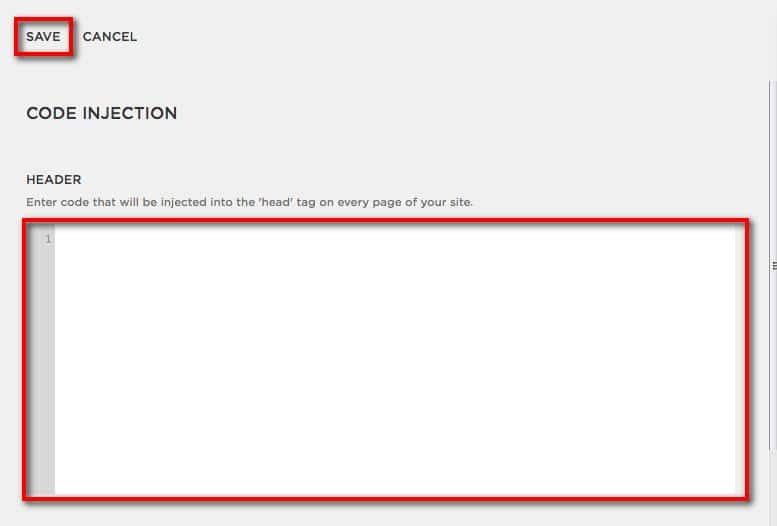How to Create & Maximize the Facebook Pixel
Facebook is a powerful tool that can take your advertising efforts to the next level. Unlike previous online advertising tools, Facebook does not utilize cookies to track the actions and behaviors of a customer. Facebook created the "Facebook Pixel" that allows Facebook to gather detailed information on it's 2 billion active monthly users. The Facebook Pixel is the foundation of Facebook's advertising engine and a necessary component to successfully advertise on the platform.
Whether you are currently running ads on Facebook or not, you should have the pixel installed on your website in order to start collect a great depth of information about your customers. It's important to have customer data on hand to learn about your audience's behavior to make more informed decisions. Additionally, when you do begin to advertise on Facebook you will have collected a history of your customers' behavior to create better, more successful campaigns.
Understand the Why and How of the Facebook Pixel:
What is the Facebook Pixel and why is it important?
Creating and installing your Facebook Pixel
How to install a pixel on a Squarespace website
The Facebook Pixel Helper
What is the Facebook Pixel and why is it important?
The Facebook Pixel is a piece of code placed on the back-end of a website that can track a user’s actions, help optimize ads and improve your re-marketing efforts. Each Facebook ad account is given one Facebook pixel code and after being embeded on your website in the correct places you won’t have to add it again.
There are many benefits and ways of utilizing the Facebook pixel to help your Facebook advertising campaigns. The most important benefits include:
Custom Audiences – Collect user information based on their website actions for up to 180 days. Those actions include: all website visitors or specific webpage visitors, time on site and standard events (added an item to cart, purchase, etc.).
Optimize & Track Conversions – The ability to run Facebook campaigns that find people who are more likely to convert and track the number of conversions.
Retargeting – Reach people who’ve taken a specific action on your website with retargeting ads.
Lookalike Audiences – Create similar likeminded audiences of people based on their interactions with your website.
Creating your Facebook Pixel
You’ll first need to create your pixel through Facebook, before installing on your website. Go to your Facebook ads manager and follow the steps below to create your first Facebook pixel.
Step One:
Click on the “Ads Manager” menu
Click “All Tools” to expand the menu fully
Click “Pixels”
Step Two:
Click on the green “Create a Pixel” button
Step Three:
Name your pixel and click the blue “Next” button
Click the “Copy and Past the Code” option
Step Four:
Click on the entire code to copy to your clipboard and paste it at the bottom of the header section of your website.
Click the blue “Next” button at the bottom to finish.
How to add the Facebook Pixel to a Square Space website
The Facebook pixel is added to the same place on your website, regardless if you’re using Square Space, WordPress or Shopify. Each website platform requires a different approach when adding the pixel to the backend of the website. I’ve outlined below the necessary steps for a Square Space website.
Step One:
Login to your Square Space website
Click “Settings” on the left side
Next page at the bottom, click “Advanced”
Final page click “Code Injection”
Step Two:
Open a new tab in your browser and go back to your Facebook Ads manager
Click the “Ads Manager” dropdown menu
Click “All Tools” at the bottom
Click “Pixels” under the Assets column
Click your Pixel name that’s highlighted blue
Step Four:
Click the “Set up” button
Click the “Manually Install the Code Yourself” option
Step Five:
Copy your entire pixel code
Step Six:
Return to the tab that has the Square Space website open
Paste the entire Pixel code into the header field
Click the “Save” button once complete
The Facebook Pixel Helper
It’s best to double check if your pixel is working properly after it has been installed on your website with the Facebook Pixel Helper. The Helper is a Chrome plugin tool that confirms your pixel is working properly and helps troubleshoot any errors. It automatically reviews any website for Facebook pixel code. The step below will show how to install the Facebook Helper Chrome extension.
Step One:
Click this link to access the extension in the Chrome store
Click the blue “Add to Chrome” button
Go to your website after the pixel helper has been installed, to confirm the Facebook pixel is working. Locate and click the extension in the top right corner of the tool bar. A dropdown panel will expand to show a detailed overview of the page’s pixels, including warnings, errors and successes.
If the pixel is working properly, you’ll see green checkmarks next to each pixel event.
The Facebook Pixel is essential if you have a website and want to successfully advertise on Facebook. It will help you accurately measure success on your campaigns, along with reaching people through custom and lookalike audiences.
As mentioned in the beginning, even if you’re not planning to advertise soon installing the Facebook pixel will allow you to collect your audience data and understand them better.